With Miko 3, now your kid can stay in touch with you at all times! Not only does the app allow you to call your kid at any given time, but with our newest feature your kid can call you back too! Please note to use this feature, your app should be updated to the latest version. So how does it work? Let us tell you.
Enjoy two-way calling with Mikonnect!
1. Kid to Parent Calling
For Mikomax & regular users, the kid can initiate a call by pressing on the call icon on the homepage as shown on the top left corners in the pictures below.


Once the call icon is pressed, it leads to the following window as shown below.

The kid can initiate a call from the Robot to the Parent by clicking on the Green call button.
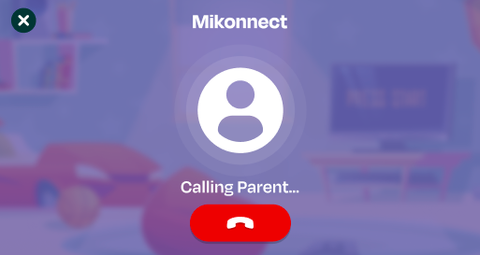
2.a) Getting a notification on your iPhone to pick up the call from your kid
The call notification from your kid will look like this on your phone screen :

You can accept or decline the call as per your availability.
Once the call gets connected, the screen will look like this on the Parent app (as shown below). You can use the forward, left and right controllers on your parent app video screen (as shown on the bottom left side of the screen below) to move the robot as per your convenience. You can also hide these controllers by tapping on the hide//unhide controller as seen on the bottom right side of the screen.


If your kid faces any issues with making a call, please try calling them first from the parent app & then later you can ask your kid to try calling you again.
2.b) Getting a notification on your Android to pick up the call from your kid
This can be divided into two scenarios :
1. The app is open(either in background or foreground)
Then the call notification from your kid will look like this on your phone screen :

2. The app is not open(neither in foreground nor in background)
In this case, the notification will look like this :

Furthermore, the notification in the above case can either be silent/loud depending on your phone settings. If the notification is silent, then kindly go to Phone Settings>>Notifications & Control Centre>>Miko 3>>Sounds>>On.
Once you click to respond, it leads to the following window where you can accept or decline the call :

Once the call gets connected, the screen will look like this on the Parent app(as shown below). You can use the forward, left and right controllers on your parent app video screen(as shown on the bottom left side of the picture below) to move the robot as per your convenience. You can also hide these controllers by tapping on hide/unhide controller as seen on the bottom right side of the screen.


If your kid faces any issues with making a call, please try calling them first from the parent app & then later you can ask your kid to try calling you again
3. Parent to Kid Calling
Open the parent app on your mobile, click on the Mikonnect tab & then on ‘Call’.
The Notification that will appear on the robot once it receives a call from the Parent will look like this :

The child can pick up the call by clicking on the green call button.















